How To Get Out Of Compatibility Mode In Word
If you try to open an older version of a MS Word document with the .doc file extension, you might get a message that your file is in compatibility mode. What does this mean?
It means your doc was saved in an older version of Word, typically Word 97-2003, and because of that some features in the newer version of Word may not work. There's nothing wrong with your file. It still works fine but some features will not work unless you update the file.
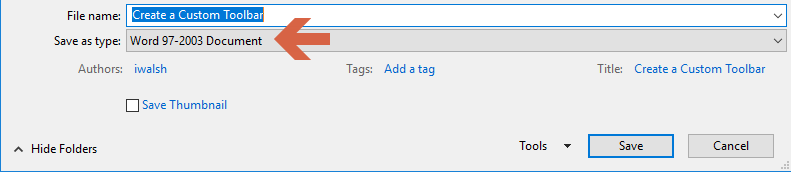
So, how do you do this?
By the way, converting the file to a new version will usually make the file size much smaller, which is always a good thing.
How to Turn Off Compatibility Mode in Word
If MS Word opens your documents in Compatibility Mode instead of as a normal document, follow these steps.
- Open a document in compatibility mode. In Word, it shows Compatibility Mode in the top of the window.
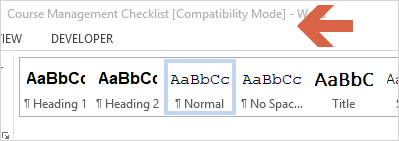
- Click FILE on the ribbon menu.
- Click Convert.
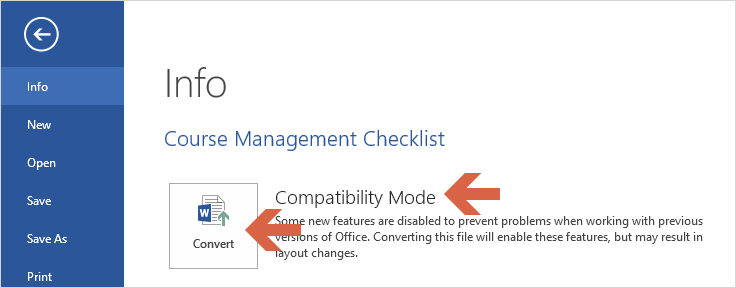
This converts the file to the new format.
The [compatibility mode] message is removed and the file is now a regular Word file with the .docx file extension.
How to Turn Off Compatibility Mode in Word # 2
- Click File tab, Options, Save option, Save files in this format.
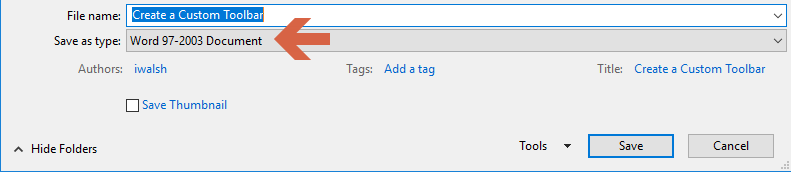
- Save as *.DOCX"
How to Turn Off Compatibility Mode in Word #3
If Word 2010 creates all NEW blank documents in Compatibility Mode, this means your Normal.dotm template is in Compatibility Mode.
To fix it, open the Normal.dotm file itself to convert it to Word .docx format.
Use File > Open instead of File > New.
There are two things you must do:
- Make sure the file type dropdown is set to either "All Files (*.*)" or "All Word Documents (*.docx;*.docm;*.dotx;*.dotm;….)" or "All Word Templates (*.dotx;*.dotm)".
- Find the folder that contains Normal.dotm.
- In Windows 7 that's usually C:\Users\<your name>\AppData\Roaming\Microsoft\Templates, but it's different in Windows XP, and could be different if you've used the Options >Advanced > File Locations dialog to change the User Templates location.
Also, the AppData folder and everything under it is marked as Hidden by default, so you might not be able to see it if you try to navigate the folders.
- Go to the address bar at the top of the Open dialog and type: %AppData%\Microsoft\Templates
- Click Enter.
- Once you locate Normal.dotm in the Open window.
- Click it and click the Open button.
- If the Word title bar now says "Normal.dotm [Compatibility Mode]", click File and click the Convert button.
- Save and close the file.
Future new blank documents will no longer be in Compatibility Mode.
How to Turn Off Compatibility Mode in Word # 4
- Delete the template.
- Restart Word 2010
- Word creates a new template.
- Click FILE, Options, Advanced.
- Scroll down to Compatibility options for and select All New Documents
VIDEO – How to Turn Off Compatibility Mode in Word
User Guide Templates (5 x MS Word)
Download these 5 User Guide templates to create user manuals, getting started guides and other technical documents.
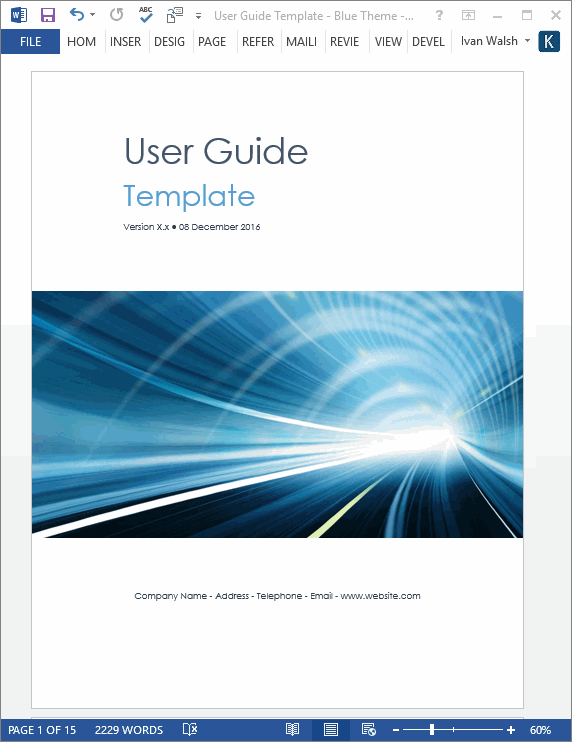
Download Now for $9.99 – Buy Here!
 Learn more about these templates
Learn more about these templates
PDF Tutorial
Download the PDF of this tutorial here – How to Turn Off Compatibility Mode in MS Word.
How To Get Out Of Compatibility Mode In Word
Source: https://klariti.com/2018/02/13/fix-compatibility-mode/
Posted by: mcnewnont1962.blogspot.com

0 Response to "How To Get Out Of Compatibility Mode In Word"
Post a Comment